Napisane przez Tomasz Świder | w kategorii Porady komputerowe, Serwis komputerowy
czwartek Sty 26, 2017
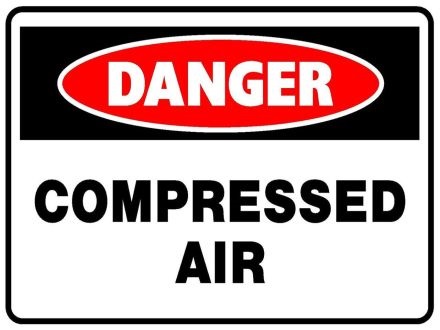
W chwili, kiedy czytasz ten tekst, ktoś właśnie używa sprężonego powietrza do wyczyszczenia swojego sprzętu komputerowego. Jeśli osoba ta, nie przestrzega kilku podstawowych zasad bezpieczeństwa, naraża na niebezpieczeństwo swój sprzęt, swoje zdrowie, a nawet życie. Nie zapominając o najbliższym otoczeniu!
Jednak na początek kilka słów o tym, czy komputer w ogóle trzeba czyścić czy nie. Przy czym pisząc komputer mam na myśli zarówno laptopa jak i naszego poczciwego peceta. Ponadto we wpisie tym skupię się jedynie na czyszczeniu mechanicznym, bo jak wiadomo oprócz tego komputer można wyczyścić jeszcze na poziomie oprogramowania.
Tak. Zdecydowanie zalecam czyszczenie komputera. Powód jest prozaiczny: ruch powietrza, które jest głównym chłodziwem naszego sprzętu, powoduje nagromadzenie się kurzu i innego drobnego syfu wewnątrz obudowy, co z kolei zakłóca prawidłową jego cyrkulację. Mała cyrkulacja powoduje, że komputer zaczyna się przegrzewać co z kolei skutkuje spadkiem jego wydajności. Mówiąc potocznie: zaczyna mulić. Nie ma cyrkulacji, nie ma chłodzenia, komputer zaczyna się samoczynnie wyłączać, skrajnie zostaje uszkodzony.
Jak należy prawidłowo czyścić komputer? O tym napiszę innym razem. Dziś postanowiłem odpowiedzieć na pytanie: Czy czyszczenie komputera sprężonym powietrzem może być niebezpieczne. Otóż, może:
Pierwszy przypadek dotyczy wyłącznie laptopów. Jeśli czyścisz laptopa systematycznie to ok! Jeśli jednak nie robiłeś tego od dawna, to odradzam używania na nim powietrza w jakiejkolwiek postaci. Prawdopodobnie kurz, który zbiera się w jego wnętrzu uformował już sporą warstwę i jej wdmuchnięcie wewnątrz wentylatora, może spowodować połamanie jego łopatek, w chwili kiedy włączysz laptopa po czyszczeniu. Wtedy polecam oddać laptopa do fachowego serwisu (np. naszego), celem rozebrania go i oczyszczenia przez fachowca.
Drugim niebezpiecznym przypadkiem możne być użycie zbyt dużego ciśnienia. W skrajnych przypadkach może doprowadzić to do uszkodzenia drobnych elementów elektronicznych np. wyrwać kondensator lub poluzować jakieś złącze wewnątrz jednostki. Co może doprowadzić do przepięcia lub zwarcia i uszkodzenia sprzętu.
Kolejnym ryzykiem w przypadku użycia sprężonego powietrza, jest możliwość wkroplenia się wody we wnętrzu naszej maszyny. Jak powszechnie wiadomo elektronika nie lubi się za bardzo z wodą. Jednak gdyby tak ta wspomniana elektronika, znalazła się pod napięciem, zanim nie zdąży wyschnąć, to już w ogóle możemy myśleć o nowym sprzęcie. Chyba o tak podstawowym warunku bezpiecznego czyszczenia komputera, jak odłączenie jego zasilania i wyjęciu baterii wspominać chyba nie muszę?
Ostatnim, najbardziej spektakularnym przypadkiem jest użycie sprężonego powietrza z puszki, nie mając pojęcia, że tam żadnego powietrza nie ma! O tak. Napiszę to jeszcze raz, wyraźnie: w puszce opisanej „Sprężone powietrze” znajduje się najczęściej łatwopalny gaz propan/butan – w tańszych wersjach lub tetrafluoroetan w droższych wersjach, oznaczonych jako niepalne. Przy czym konsumenta rzadko kiedy interesuje skład, a częściej patrzy na cenę. Nie wierzysz? To weź do ręki taką puszkę i poczytaj skład oraz ostrzeżenia, które z reguły zajmują połowę jego opisu :-)
Jeśli natomiast chciałbyś wiedzieć, jakie są skutki używania tego „powietrza” niezgodnie z ostrzeżeniem, to zapraszam do zapoznania się z historią eksplozji mieszkania w Częstochowie lub podobnego wypadku we Wrocławiu. Ja pozwolę sobie jedynie na cytat z pierwszego linku: „Siła eksplozji była tak duża, że wyrzuciła B. razem z drzwiami łazienki na korytarz. (…) Na szczęście inspektor nadzoru budowlanego nie stwierdził naruszenia konstrukcji nośnej ścian (…) Na pojemniku ze sprężonym powietrzem było ostrzeżenie, by nie używać go w zamkniętych, niewentylowanych pomieszczeniach”.
Napisane przez Tomasz Świder | w kategorii Odzyskiwanie danych, Porady komputerowe
piątek Cze 13, 2014
Po raz kolejny życie zainspirowało mnie do zrobienia wpisu na blogu.
Tym razem klient przyniósł 2 karty pamięci, na których były zapisane zdjęcia i filmy: jego dzieci, z ostatnich wakacji i kilku innych ważnych dla niego wydarzeń. Oczywiście kopii tych danych nie miał nigdzie indziej. Wszystko byłoby dobrze gdyby nie fakt, że przy ostatniej próbie wejścia na karty, jego oczom ukazał się taki oto obrazek:
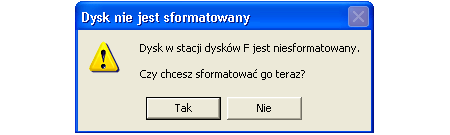
Oczywiście wszelkie dane z kart wyparowały.
W jaki sposób można doprowadzić do takiego uszkodzenia?
1) Zawsze wyjmuj kartę przy włączonym urządzeniu. Nie wyłączaj aparatu, smartfona, tabletu. Po co tracić czas?
2) Odłączając kartę, pendrive lub zewnętrzny dysk od komputera, nigdy nie używaj funkcji „Bezpieczne usuwanie sprzętu” w Windows. Przecież to trzeba kliknąć taką maleńką ikonkę obok zegarka, potem wybrać swój sprzęt i go kliknąć. A to taki wysiłek!

3) Oczywiście oba powyższe punkty to ironia i nie zalecam tak postępować!
Kartę wyjmujemy po wyłączeniu urządzenia. Od komputera odłączamy dopiero po pojawianiu się poniższej informacji.

Napisane przez Tomasz Świder | w kategorii Porady komputerowe, Serwis komputerowy
piątek Paź 25, 2013
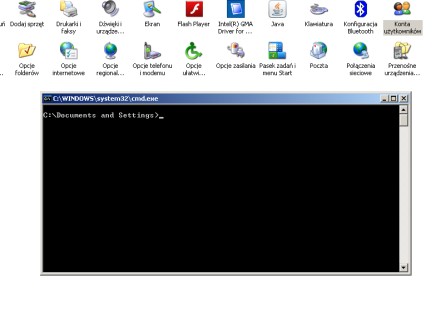 Do napisania niniejszego wpisu zainspirował mnie Tomek, który ma problem z uszkodzonym kontem administratora, które jest jedynym kontem w jego systemie.
Do napisania niniejszego wpisu zainspirował mnie Tomek, który ma problem z uszkodzonym kontem administratora, które jest jedynym kontem w jego systemie.
Otóż Tomek, jak również zapewne Ty, mój czytelniku nie wiesz, że w każdy systemie z rodziny MS Windows od XP do Windows 8 istnieje wbudowane / ukryte / nie aktywne konto administratora.
W Windows XP konto automatycznie aktywuje się po uruchomieniu systemu w trybie awaryjnym. Wystarczy jedynie, na tablicy z wyborem kont nacisnąć dwukrotnie kombinację klawiszy CTRL+ALT+DEL. Kombinacja ta zmienia tryb logowania na standardowy, gdzie nazwę użytkownika możemy wpisać „ręcznie”, a nie wybierać okienka. Wystarczy wówczas w nazwie użytkownika wpisać: Administrator (pole hasło pozostawić puste) i już jesteśmy zalogowani na systemie z pełnymi uprawnieniami.
W systemie Windows Vista, 7 oraz 8 sprawa jest tylko odrobinkę skomplikowana, bo konto nie aktywuje się automatycznie. Jest to jednak niewielki problem, bo wystarczy uruchomić system w trybie awaryjnym z wierszem poleceń i konsoli, która się pojawi wpisać magiczną komendę:
net user administrator /active:yes
I poczekać na pojawienie się napisu: „Polecenie wykonano pomyślnie”.
Dodano 24.04.2014.
Aby ukryć konto administratora, należy wpisać:
net user administrator /active:no
Teraz restart systemu i w tablicy wyboru kont pojawi się konto Administrator, na które logujemy się bez hasła.
Myślę, że teraz nikt nie powinien mieć problemu z utworzeniem nowego konta i przeniesieniem na nie swoich danych.
Napisane przez Tomasz Świder | w kategorii Porady komputerowe, Serwis komputerowy
piątek Cze 28, 2013
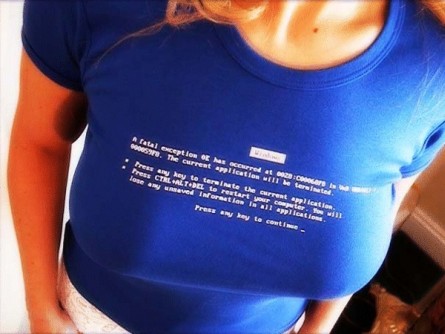
zdjęcie pochodzi ze strony: niebezpiecznik.pl
Jeśli w ostatnich dniach po uruchomieniu komputera z zainstalowanym Windows 7 64bit oraz antywirusem Avast na pokładzie, Twoim oczom ukazał się charakterystyczny błękitny ekran z bluescreen typu Page_fault_in_nonpaged_area 0x00000050 to najprawdopodobniej problem powoduje program Avast.
Aby usunąć problem:
1. Uruchom system w trybie awaryjnym (zaraz po włączeniu komputera naduś kilka razy guzik F8, z manu wybierz tryb awaryjny z obsługą sieci)
2. Przejdź do Panelu Sterowania -> Programy i Funkcje
3. Na liście programów odnajdź Avast! i go odinstaluj.
4. Następnie pobierz Avasta ponownie w najnowszej wersji i ponownie go zainstaluj zgodnie z instrukcjami podawanymi przez instalator.
Wg. oficjalnego komunikatu Avast – problem został już wykryty i w najnowszej wersji problem już nie występuje.
Napisane przez Tomasz Świder | w kategorii Porady komputerowe, Serwis komputerowy
czwartek Mar 28, 2013
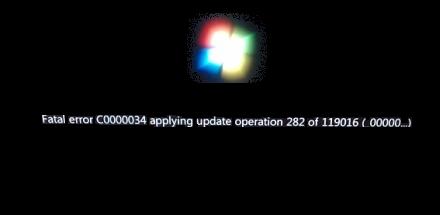
Trafił ostatnio do mnie na stół serwisowy komputer, z takim błędem, jak w temacie. Błąd pojawiał się podczas uruchamiania systemu i nie znikał. Komputera nie dało się uruchomić w trybie awaryjnym. Błąd C0000034 powstał po wyłączeniu komputera w trakcie wykonywania aktualizacji Service Pack 1 w systemie Windows 7. W tym wpisie zaprezentuję, w jaki sposób można taką maszynę postawić na nogi.
Aby uruchomić ponownie system, należy dostać się do linii komend systemu w trybie graficznym. W każdym komputerze robi się to trochę inaczej. W komputerze, który miałem na stole, należało więc:
1. Uruchomić komputer i podczas uruchamiania kilkukrotnie wcisnąć guzik F8
2. W menu wybrać opcję „Napraw komputer”
3. W kolejnych oknach wybrać język/klawiaturę: Polski/Polski programisty oraz zalogować się na konto z uprawnieniami administratora.
4. W kolejnym oknie wybrać „Uruchom linię komend”
5. W następnym etapie należy uruchomić Windowsowy notatnik. Uruchamiamy go wpisując w linii komend polecenie %windir%\system32\notepad.exe polecenie zakańczamy wciskając guzik Enter
6. W oknie uruchomionego właśnie notatnika wybieramy opcję Plik-> Otwórz…
7. W kolejnym oknie zmieniamy parametr Pliki typu: na Wszystkie pliki, następnie przechodzimy do katalogu C:\Windows\winsxs\ i odszukujemy w środku plik o nazwie pending.xml
8. Dla bezpieczeństwa należy utworzyć kopię tego pliku. Najprościej kliknąć go prawym guzikiem myszy, wybrać opcję kopiuj, następnie w tym samym katalogu, w pustym miejscu ponownie kliknąć prawym i wydać polecenie wklej
9. Otwieramy ten plik – Uwaga! Jest to bardzo duży plik. U mnie uruchamiał się prawie 3 minuty. Także każda następna operacja na nim będzie tyle trwała! Bądź cierpliwy!
10. Wewnątrz pliku wciskamy kombinację klawiszy CTR+F (wyszukiwanie) i wpisujemy następujący ciąg znaków: 0000000000000000.cdf-ms Jakby się ktoś pytał, to jest tam 16 zer.
11. Powinno nam znaleźć następującą sekcję pliku składającą się z trzech elementów:
<Checkpoint/>, <DeleteFile path=”tutaj jakaś ścieżka”/>, <MoveFile source=”tutaj jakaś ścieżka” destination=”tutaj jakaś ścieżka”/>
Może to wyglądać np tak:
<Checkpoint/>
<DeleteFile path=”\SystemRoot\WinSxS\FileMaps\_0000000000000000.cdf-ms”/>
<MoveFile source=”\SystemRoot\WinSxS\Temp\PendingRenames\3eb1aa1231c421fe124._0000000000000000.cdf-ms” destination=”\SystemRoot\WinSxS\FileMa\_0000000000000000.cdf-ms”/>
12. Należy zaznaczyć wszystkie te trzy sekcje i je usunąć (uwaga u mnie znowu 3 minuty w plecy). Jeśli którejś sekcji nie ma, to też jest ok. Najważniejsze, żeby wywalić sekcje Checkpoint i pozostałą, w której występuje ciąg 0000000000000000.cdf-ms
Uwaga! Kroki 10-12 powtarzamy tak długo, dopóki nie wywalimy każdej takiej sekcji. Jak jest jedna to dobrze jak jest pięć to wywalamy pięć itd.
13. Zamykamy plik upewniając się, że wcisnęliśmy Tak na pytanie czy zapisać zmiany?
14. Restartujemy komputer i gotowe!
Po restarcie system będzie się uruchamiał dłużej niż zwykle. Spokojnie, jest to normalne i ma charakter jednorazowy. Później może nastąpić jedna z dwóch sytuacji. Service pack poprawnie zakończy swoją konfigurację, albo wystąpi błąd i service pack cofnie wszystkie wprowadzone zmiany. Należy wtedy rozpocząć jego instalację od nowa.
Tak czy inaczej, otrzymujemy poprawnie działający system bez utraty danych.
Edycja 2015-03-05
Jednemu z czytelników artykułu sposób pomógł podczas awarii systemu Windows 8 przy aktualizacji do Windows 8.1. Pozwalam sobie zacytować:
Bardzo dziękuję za pomoc! Co prawda mam windows 8 po aktualizacji do 8.1 ale podczas aktualizacji laptop się rozładował i masz babo placek.
Cała procedura zasadniczo jest ta sama co w omawianym przypadku windowsa 7. Bardzo sprawnie przechodzimy wszystkie kroki, finalnie nie tracimy żadnych danych. Po wykonaniu opisanych przez Pana Tomasza operacji system włącza się dosyć długo ale zalecam cierpliwość.
Próbowałem innymi drogami naprawić omawiany błąd (recovery, przywracanie, odświeżanie systemu) jednakże bez efektów. Jedynie ten sposób zadziałał.
Do wszystkich którzy mają ten sam problem na winie 8 – TO DZIAŁA!
Jeszcze raz bardzo dziękuję za pomoc i pozdrawiam 
Napisane przez Tomasz Świder | w kategorii Bezpieczeństwo, Porady komputerowe, Serwis komputerowy
czwartek Paź 7, 2010
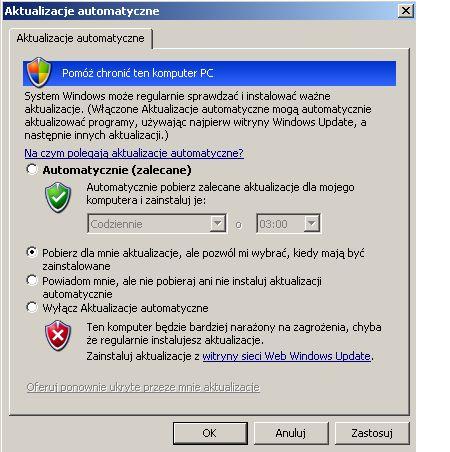
Do stworzenia niniejszego, mikro artykułu zainspirował mnie kolejny wpis, który niedługo opublikuję. Będzie on dotyczył sposobu, w jaki można usunąć powiadomienie o oryginalności systemu Widows.
Ktoś zapyta – co mają aktualizacje automatyczne, do powiadomienia. Ano mają. Bo żeby powiadomienie w ogóle pojawiło się w systemie, trzeba je najpierw zainstalować, a często użytkownicy komputerów robią to nieświadomie – bo system robi to za nie!
Większość komputerów posiadających system Windows XP ma domyślnie zaznaczoną opcję Automatycznie pobierz aktualizację dla mojego komputera i zainstaluj je. Nie jest to jednak zalecane ustawienie.
Nie polecam go, z kilku powodów:
Tracimy kontrolę nad tym, jakie aktualizacje się ściągają – bardzo często wgrywają nam się rzeczy, które są nam nie potrzebne. Nie wspominając o tym, że część aktualizacji powinno być wgrywane pod nadzorem informatyka! Przykładem niech będzie zbiorcza aktualizacja Service Pack 3 (SP3), po instalacji której zdarza się, że komputery zaczynają zachowywać się co najmniej dziwnie.
Podczas ściągania zapychają nam łącze internetowe. Pal licho jeśli mamy szybkie łącze szerokopasmowe. Gorzej jeśli mamy 512kbps do podziału na całą sieć. Niby pobieranie aktualizacji odbywa się w sposób inteligentny tzn. pobierają się wtedy kiedy nie korzystamy z internetu. Problem tylko, że ta inteligencja ogranicza się do jednego komputera – nie zaś do całej sieci.
Dlatego proponuję ustawienie:
- Pobierz dla mnie aktualizację, ale pozwól mi wybrać, kiedy mają być zainstalowane (dla komputerów z szybkim internetem)
- Powiadom mnie, ale nie pobieraj ani nie instaluj aktualizacji automatyczne (dla posiadaczy wolniejszego łącza).
W chwili, kiedy „nazbiera się” więcej aktualizacji zalecam wezwanie do siebie swojego informatyka, aby przeprowadził proces aktualizacji.
Uwaga! Jeśli posiadasz z nami umowę o opiekę informatyczną, aktualizacje będziemy wgrywać za Ciebie, w dniu serwisowym, który ustalamy w chwili podpisania umowy. Innymi czynnościami są: aktualizacja baz programów antywirusowych, defragmentacja/skanowanie dysków, archiwizacja danych.
Napisane przez Tomasz Świder | w kategorii Porady komputerowe
środa Lip 28, 2010
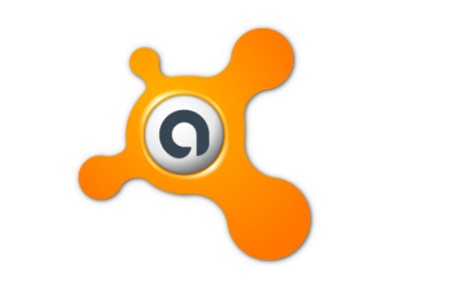
Poruszanie tego tematu to jak włożenie kija w mrowisko. Z reguły jest tak, że ilu informatyków, tyle „najlepszych” programów antywirusowych. Co ciekawe, wszyscy mogą mieć rację. Wszak jeden informatyk będzie buszował głęboko w otchłani Internetu, a inny będzie zaledwie dryfował po jego powierzchni. Stąd jeden będzie potrzebował wysokiej jakości, nowoczesnej łodzi podwodnej, drugiemu wystarczy żaglówka. Najlepsze według mnie przedstawię w dzisiejszym wpisie.
Do domu lub dla żeglarza
Jeśli z Internetu korzystasz pobieżnie: przeglądasz sprawdzone strony www, nie otwierasz nieznanych linków lub załączników, nie uruchamiasz niebezpiecznych aplikacji itp. to proponował bym wybór darmowego programu łączącego wysoką skuteczność z prostotą konfiguracji. Osobiście polecam dwa programy: avira lub avast, najczęściej ten ostatni.
Program Avast! można bezpłatnie ściągnąć ze strony producenta, po zarejestrowaniu można za darmo używać go rok czasu. Prosty w instalacji i konfiguracji, wiele dodatkowych usług np. skaner programów p2p, poczty czy komunikatorów.
Dla firmy lub użytkownika bardziej wymagającego
Jeśli jesteś osobą, która stale testuje nowe oprogramowanie, przegląda dziesiątki niebezpiecznych stron lub zależy tobie na maksymalnym poziomie bezpieczeństwa Twojego komputera. W tym przypadku w grę wchodzą jedynie programy komercyjne czytaj płatne. Według mojej opinii na rynku są dwa produkty, na które zwróciłbym uwagę. Są to Norton Internet Security oraz ESET Smart Security. Tym razem zalecam to pierwsze.
Wszystkie wymienione powyżej, są kombajnami zawierającymi szerokie spektrum funkcjonalności, gdzie usuwanie wirusów jest zaledwie jedną z funkcji, jednak w tym wypadku różnica w cenie zaledwie kilkudziesięciu złotych powoduje, że decydowałbym się na zakup właśnie tego typu rozwiązania.
Na koniec drobna uwaga, we wpisie założyłem, ze dysponujemy średniej klasy „dzisiejszym” komputerem. A jakiego programu antywirusowego Ty używasz?
Napisane przez Tomasz Świder | w kategorii Porady komputerowe
poniedziałek Lip 5, 2010

Dziś, już niemal każdy kto posiada w domu laptopa i internet, ma również bezprzewodową sieć komputerową.
To w końcu takie proste. Idziemy do sklepu, kupujemy router Wi-Fi, podłączamy internet, uruchamiamy laptopa i Voila! Wszystko było by super, gdyby nie fakt, że od dziś, dzięki nam, pół osiedla ma bezpłatny dostęp do internetu. Nie wspominając, że utworzona została gigantyczna luka w bezpieczeństwie naszych komputerów. Pół biedy jeśli zrobiono to w domu, ale w firmie?
Co więc musisz zrobić, aby maksymalnie zabezpieczyć swoją sieć:
- zmień domyślny login i hasło dostępu do urządzenia (zmiana loginu nie zawsze jest możliwa)
- zmień domyślną nazwę sieci (ang. SSID), staraj się uczynić ją możliwie skomplikowaną – mile widziane małe i wielkie litery oraz cyfry
- ukryj rozgłaszanie nazwy sieci (ang. SSID broadcast), jeśli masz komputer z systemem MS Vista sprawdź czy będziesz mógł podłączyć się do sieci, zauważyłem że system ten ma problemy z łączeniem się z sieciami z ukrytym SSID
- uruchom szyfrowanie WPA2 (PSK) – utwórz bardzo trudne hasło, najlepiej, aby składało się z minimum 8 znaków: małe i wielkie litery, cyfry oraz znaki specjalne oraz aby nic nie znaczyło!
Jeśli masz firmę, wyizoluj zupełnie bezprzewodowy segment sieci. Możesz to zrobić na wiele sposobów: za pomocą odrębnego łącza internetowego, switcha posiadającego VLAN lub odpowiednio skonfigurowanego routera.Po co ryzykować? W końcu informacje to dziś jeden z najcenniejszych zasobów.
Jeśli masz problemy z konfiguracją swojego urządzenia skontaktuj się z nami – pomożemy.
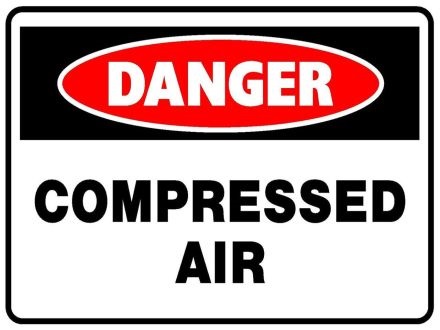
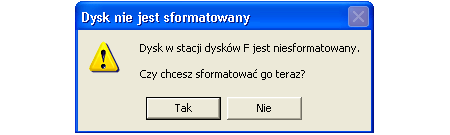

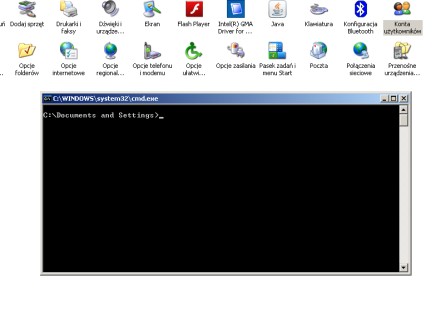
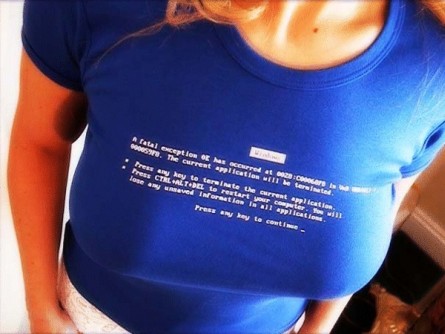
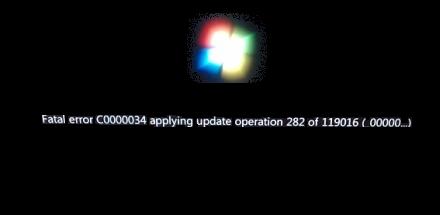
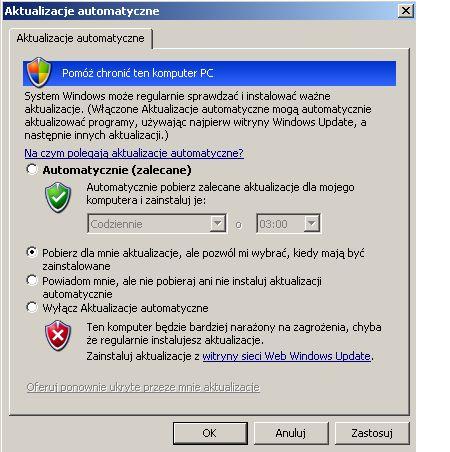
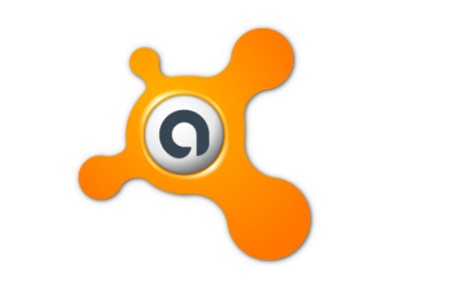

Najnowsze komentarze